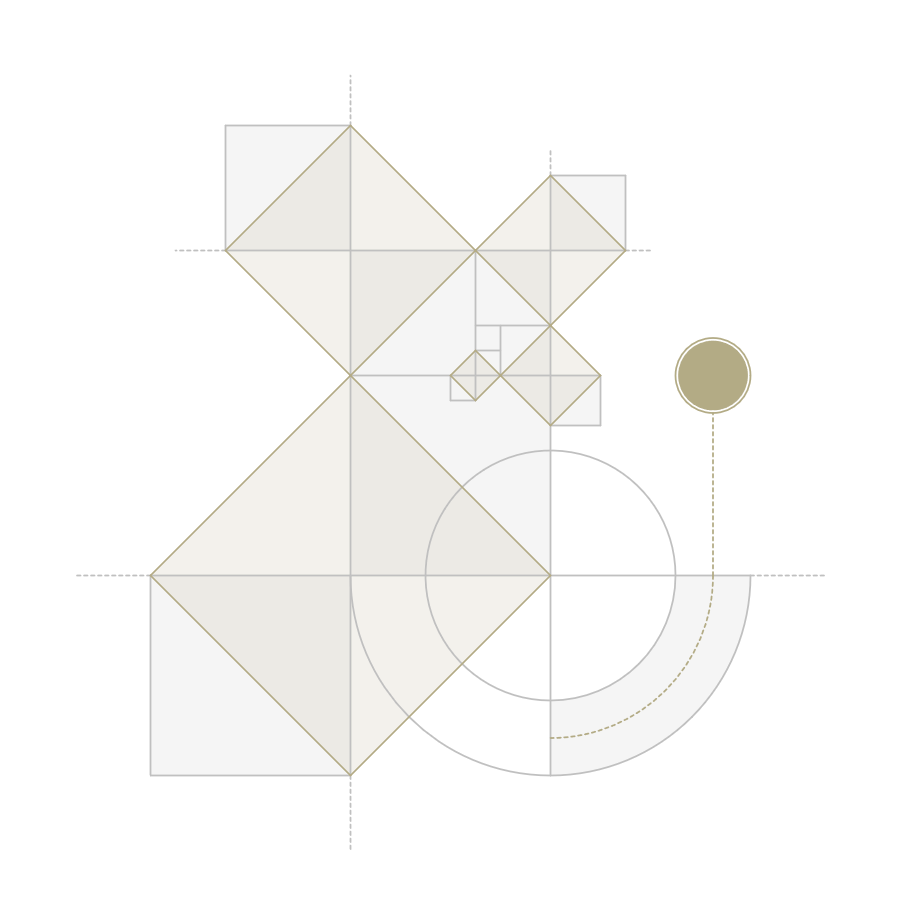
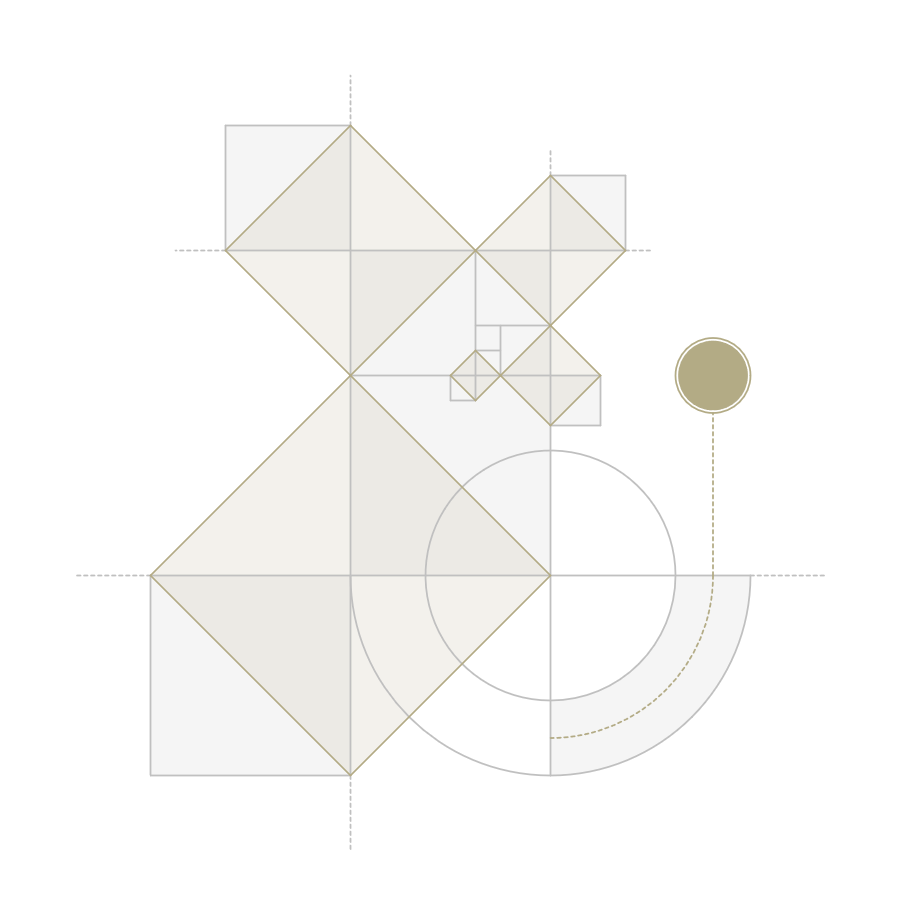
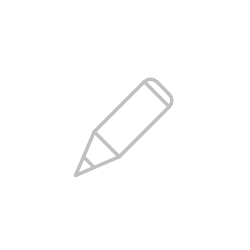

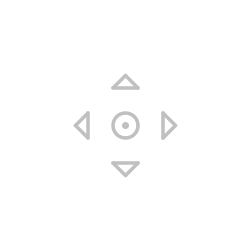



Halte die rechte Maustaste und bewege die Maus.


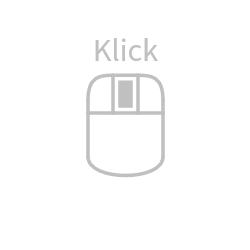
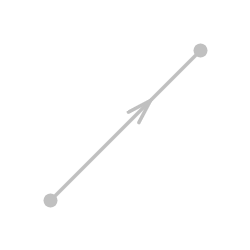
Halte die linke Maustaste beim Startpunkt und ziehe eine Linie zum Endpunkt.
Am Startpunkt darf sich kein Text oder Steuerpunkt befinden, da sonst das Zeichenwerkzeug nicht benutzt wird.
Eine Linie besitzt am Anfang und am Ende jeweils einen Punkt, die jedoch nach dem Zeichnen unsichtbar sind.

Am Startpunkt (Mittelpunkt) darf sich kein Text oder Steuerpunkt befinden, da sonst das Zeichenwerkzeug nicht benutzt wird.
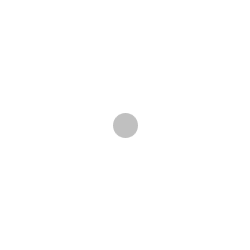
Halte die linke Maustaste, bis der Stoppuhrkreis um den Zeiger geschlossen ist.
An der Stelle darf sich kein Text oder Steuerpunkt befinden, da sonst das Zeichenwerkzeug nicht benutzt wird.

Zeichne eine Linie und verschiebe deren Steuerpunkte, um sie in eine Kurve zu verformen.

Zeiche einen Kreis und verschiebe dessen Steuerpunkte, um ihn in eine Ellipse zu verformen.
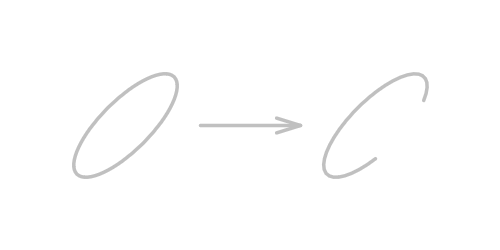
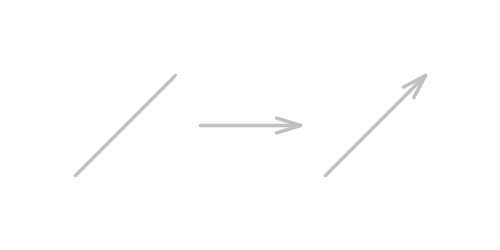
Ein Zeilenumbruch kann mit Umschalt + ⏎ eingefügt werden.
Ausgewählte Punkte und Striche sind an einer Umrandung und Flächen an einer Schraffur erkennbar.
Nach dem Zeichnen eines Objektes wird dieses automatisch ausgewählt. Andere Objekte werden dabei abgewählt, falls es keine Verbindung zu diesen gibt.
Die automatische Auswahl kann dafür genutzt werden, um diese Objekte direkt nach dem Zeichnen zu gestalten.
Drücke Esc.
Es können mehrere einzelne Objekte gleichzeitig ausgewählt sein.
Drücke Strg|Cmd + A.
Ist das Objekt ausgewählt, wird die gesamte Auswahl verschoben.
Oder drücke ← ↑ → ↓, um die Auswahl in Rasterschritten zu verschieben.
Es können die Steuerpunkte mehrerer Objekte gleichzeitig aktiviert sein. Drücke Esc, um alle Steuerpunkte zu deaktivieren.
Manche Objekte werden mit dieser Funktion nicht sofort gelöscht, sondern zunächst abgeschwächt. So wird beispielsweise eine Vordergrundfüllung zunächst in eine Hintergrundfüllung umgewandelt.
Drücke Entf.



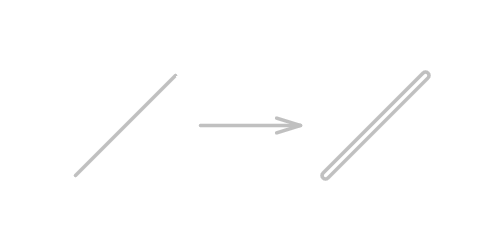

Drücke Tab, um für eine Auswahl den Transformier-Rahmen anzuzeigen.
Der Rahmen besitzt Steuerpunkte für das freie Skalieren und Drehen.
Beim Einfügen von Objekten aus der Zwischenablage wird der Rahmen automatisch angezeigt.
Zeichne oder verschiebe Objekte so, dass ihre Punkte oder Striche zusammentreffen.
Beim Verschieben oder Einfügen von Objekten werden die potentiellen Verbindungstellen mit einem Dreieck-Symbol mit der Spitze nach unten gekennzeichnet. Diese Stellen werden dann automatisch verbunden.
Zeichne oder verschiebe einen Punkt auf einen Strich, um diesen zu teilen.
Diese 1-dimensionalen Objekte werden als Strich bezeichnet: